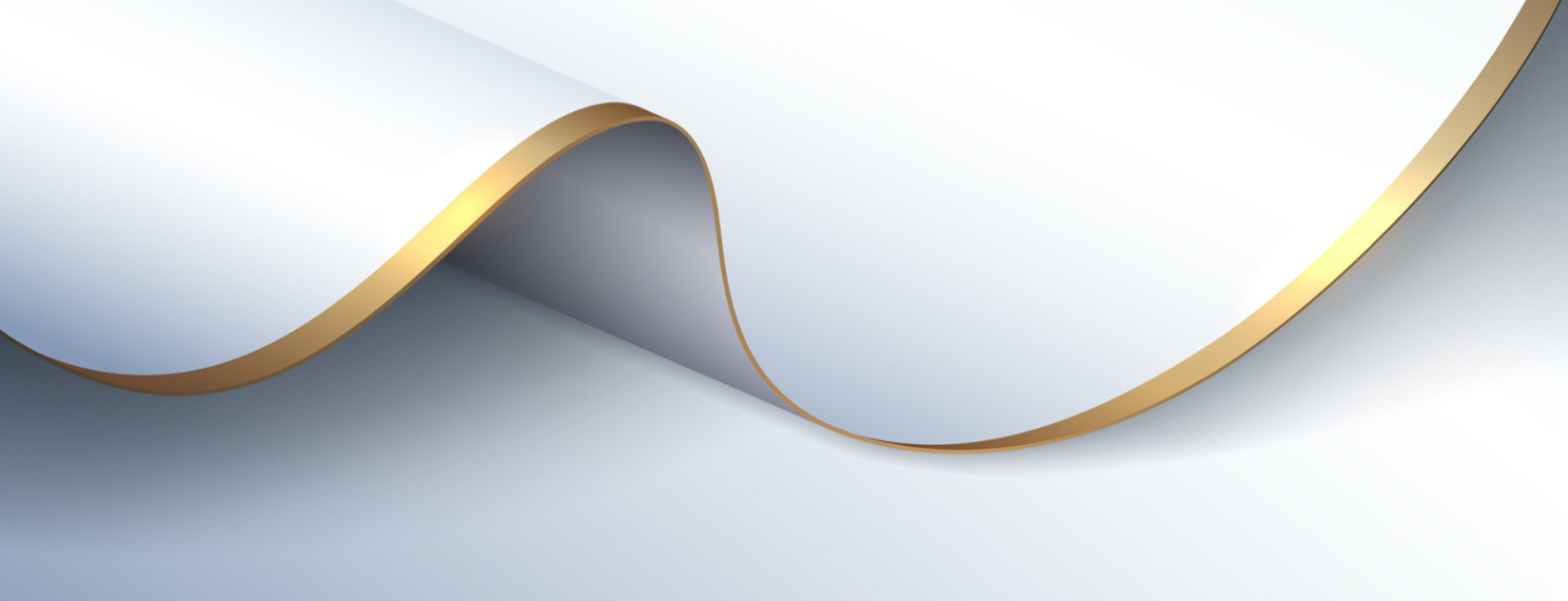https://us04web.zoom.us/j/1234567890?pwd=ABCdEFg1HIJkLMn5OPqRstu08vwxYZ
1234567890の部分は、9桁または10桁で、ミーティングIDです。
ZOOMは、インターネットに接続することができるパソコン、タブレット、スマートフォンなどで使用することができます。
・パソコンで参加する方法
初めてZOOMを使うとき
2回目以降の参加
・パソコンで直接アプリから参加する方法
・スマートフォンで参加する方法
Androidの場合
iPhoneの場合
・ブラウザで参加する方法
・おすすめのカメラ・ヘッドセット
パソコンで参加する方法
招待URLをクリックすると、ZOOMがダウンロードされますので、それをインストールすると参加することができます。
ZOOMを使用するには、WEBカメラ、マイク、スピーカーが必要になります。
現在市販されているパソコンでは、ほとんどの機種にWEBカメラ、マイク、スピーカーが内蔵されていますが、内蔵されていないパソコンであれば、外付けのWEBカメラを購入する必要があります。
外付けのWEBカメラにはマイク機能も付いていますので、マイクを別途購入する必要はありません。
パソコン内蔵のWEBカメラを使用していて、画質が良くなかったり、マイクの音が小さすぎたりする場合は、きれいな画質、音質で使える外付けのWEBカメラを購入したほうが良いかもしれません。
タブレット、スマートフォンは、マイクもカメラも内蔵されていますので、それのみでZOOMに参加することができます。
初めてZOOMを使うとき
-
招待URLをクリックします。
ZOOMアプリのダウンロードが始まります。 -
ダウンロードが完了すると、オレンジ色の、「ZOOM_.exeをクリックしてください」という表示が出ますので、ファイルをクリックします。
インストールが始まりますので、しばらく待ちます。 -
インストールが完了すると、ZOOMに接続されます。
パソコンに付いているマイクやスピーカーを使って音声のやりとりを行なうために、「コンピューターでオーディオに参加 」をクリックします。このとき、左下の「ミーティングへの参加時に、自動的にコンピューターでオーディオに参加」にチェックを付けておくと、次回から、このウィンドウは表示されなくなります。
これで、ZOOMに参加することができます。 -
ミーティングに参加したら、画面の左下のアイコンをご確認ください。
アイコンがマイクで、「ミュート」、または「ミュート解除」になっていたら、音声のやりとりができる状態です。
アイコンがヘッドホンで、「オーディオに参加」になっていると、音声のやりとりができない状態ですので、アイコンをクリックして、「インターネットを使用した通話」を選択してください。 -
招待URLをクリックしたとき、ZOOMがパソコンにインストールされない場合は、ZOOMのダウンロードセンターから手動でZOOMをダウンロードして、インストールを行なってください。
下記をクリックして、「ミーティング用ZOOMクライアント」の「ダウンロード」から行ないます。
2回目以降の参加
一度ZOOMを使用すると、パソコンにZOOMがインストールされていますので、2回目以降は、招待URLをクリックするだけで参加することができます。
- 招待URLをクリックします。
-
「起動中」という表示が出て、上部に「ZOOM Meetings を開きますか?」というダイアログが表示されますので、「ZOOM Meetings を開く」をクリックします。
これで、ZOOMアプリが起動して参加することができます。
パソコンで直接アプリから参加する方法
招待URL をクリックして参加すると、ブラウザが起動して、そこからZOOMアプリを起動してミーティングに参加することになりますが、直接アプリからミーティングルームに入るほうが時間がかかりません。
また、直接アプリから入ると初めから名前を変更することができ、ミーティングルームに入ってから変更する手間がなくなります。
-
Windowsの場合は、ZOOMアイコンがデスクトップにあれば、それをクリックします。
デスクトップにアイコンがなければ、スタートメニューから、ZOOM ⇒ Start ZOOM を選択します。Macの場合は、Docの中にZOOMアイコンがあれば、それをクリックします。
なければ、アプリケーションフォルダの中にある zoom.us をクリックします。 -
ZOOMの起動画面が表示されます。
このとき、ZOOMのアプリにサインインしていると、「新規ミーティング」、「参加」、「スケジュール」、「画面の共有」が表示された画面が出ますので、「参加」をクリックします。
サインインしていなければ、「ミーティングに参加」、「サイン イン」が表示された画面になりますので、「ミーティングに参加」をクリックします。
「サイン イン」の画面になっている場合は、アカウントを持っていたらサインインします。
アカウントを持っていない場合は、「戻る」をクリックすると、「ミーティングに参加」が表示された画面に戻ります。 -
招待URLの下9桁または10桁の数字を、ミーティングIDとして入力します。
https://us04web.zoom.us/j/1234567890?pwd=ABCdEFg1HIJkLMn5OPqRstu08vwxYZ
-
参加するときの名前を入力します。
音声とビデオのオン、オフを選択することができます。
「参加」をクリックして、ZOOMミーティングに参加することができます。
スマートフォンで参加する方法
初めにZOOMアプリをインストールして、ミーティングIDを入力すると参加することができます。
タブレット、スマートフォンには、マイク、カメラが内蔵されていますので、それのみで参加することができます。
Androidの場合
初めてZOOMを利用するとき、最初にZOOMアプリをインストールします。
- playストアを開き、ZOOMを検索します。
- ZOOM Cloud Meetings で、「インストール」をタップして、インストールができたら「開く」をタップします。
- ZOOMアプリが開いたら、「ミーティングに参加」をタップします。
-
ミーティングIDを入力します。
ミーティングIDは、招待URLの9桁、または10桁の数字です。https://us04web.zoom.us/j/1234567890?pwd=ABCdEFg1HIJkLMn5OPqRstu08vwxYZ
-
「会議室名」の下の機種名のところを、ご自分のお名前に変更しておきます。
「ミーティングに参加」をタップします。 - 「ズームへのアクセスを許可してください」と表示されますので、「了解」をタップします。
- 「ZOOMに、カメラにアクセスし写真またはビデオの撮影を許可しますか?」と表示されますので、「許可」をタップします。
- 「ZOOMに対してマイクに直接アクセスして音声を録音することを許可しますか?」と表示されますので、「許可」をタップします。
- 「デバイスオーディオを介して通話」をタップします。
これで、ZOOMに参加することができます。
2回目以降は、ZOOMアプリがインストールされていますので、招待URLをクリックするだけで参加することができます。
iPhoneの場合
初めてZOOMを利用するとき、最初にZOOMアプリをインストールします。
- App Storeを開き、ZOOMを検索します。
- ZOOM Cloud Meetings で、「入手」をタップして、インストールができたら「開く」をタップします。
- ZOOMアプリが開いたら、「ミーティングに参加」をタップします。
-
ミーティングIDを入力します。
ミーティングIDは、招待URLの9桁、または10桁の数字です。https://us04web.zoom.us/j/1234567890?pwd=ABCdEFg1HIJkLMn5OPqRstu08vwxYZ
-
「会議室名」の下の機種名のところを、ご自分のお名前に変更しておきます。
「ミーティングに参加」をタップします。 - 「ZOOMは通知を送信します。よろしいですか?」と表示されますので、「許可」をタップします。
- 「ZOOMがカメラへのアクセスを求めています」と表示されますので、「OK」をタップします。
- 「ZOOMがマイクへのアクセスを求めています」と表示されますので、「OK」をタップします。
- 「他のユーザーの声を聞くにはオーディオに参加してください」と表示されますので、「インターネットを使用した通話」をタップします。
これで、ZOOMに参加することができます。
2回目以降は、ZOOMアプリがインストールされていますので、招待URLをクリックするだけで参加することができます。
ブラウザで参加する方法
ZOOMアプリではなく、ブラウザでZOOMミーティングに参加することができます。
会社で参加するときなどで、会社の事情でアプリのインストールが禁止されているような場合には、ブラウザで参加できます。
-
招待URLをクリックすると、ブラウザが起動します。
ZOOMがパソコンにインストールされているときは、「ZOOM Meetingsを開きますか?」という画面が出ますので、「キャンセル」をクリックして、下部の「ブラウザから参加」をクリックします。
-
ZOOMがパソコンにインストールされていないときは、ZOOMがダウンロードされます。
「数秒後にダウンロードが開始されます。」の画面が出たら、「ブラウザから参加」をクリックします。
- ミーティングに参加するときの名前を入力します。
- 「コンピューターでオーディオに参加」をクリックします。
- マイクの使用の許可を求めてきますので、「許可」をクリックします。
- カメラの使用の許可を求めてきますので、「許可」をクリックします。
これで、ZOOMミーティングに参加することができます。
ブラウザからの参加で使えない機能
ブラウザで使うZOOMは、ZOOMアプリとは異なり、使える機能が限られます。
・ギャラリービュー、スピーカービューには対応しません。
・ミーティングに複数人が参加している場合でも、最初に映った人の映像だけがずっと表示されます。ホストがスポットライトビデオにした人の映像は切り替わります。
〈以下の機能は使用できます〉
・ミュート / ミュート解除
・ビデオの開始 / 停止
・招待
・参加者の一覧表示
・画面共有
・チャット
おすすめのカメラ・ヘッドセット

Logitech C930e Webcam – USB 2.0
ビジネスWebカメラで最も広い視野(90度)を特長とし、対面式のビデオコラボレーションやオフィスからのホワイトボードプレゼンテーションに最適です。

logicool ロジクール BRIO (ブリオ) RightLight 3 採用 4K Ultra HDウェブカメラ C1000eR
電話会議やストリーミング、ビデオ録画でプロフェッショナルな画質を実現します。家庭でもオフィスでも高品質で美しい画像を映し出します。

Plantronics Voyager Focus UC B825-M
ANCによるノイズのない優れたサウンドのBluetoothヘッドセット。

LOGICOOL ZONE WIRELESS
優れたサウンド、はじいてミュートにできるマイクおよびQiワイヤレス充電機能を装備した、あらゆる場所から作業できるように設計されたBluetoothヘッドセット。